ATalk One là dòng máy phiên dịch được trang bị tính năng dịch ghi âm ưu việt, hỗ trợ người dùng tối đa trong các tình huống như ghi âm cuộc họp, phỏng vấn, bài giảng,... Bài viết này sẽ cung cấp hướng dẫn chi tiết cách sử dụng tính năng dịch ghi âm trên ATalk One, mời bạn đọc cùng theo dõi!
Nội dung
Hướng Dẫn Tính Năng Dịch Ghi Âm Của Máy Phiên Dịch ATalk One
Bước 1: Chọn tính năng “Ghi âm” trên thiết bị
Trên màn hình chính của ATalk One, bạn hãy nhấn vào biểu tượng "Ghi âm" (hình micro).
Bước 2: Lựa chọn tính năng ghi âm
Bấm chọn vào dấu + ở góc phải màn hình. Lúc này, màn hình sẽ hiển thị 3 tính năng dịch ghi âm: bản dịch gốc, văn bản gốc và dịch.
- Bản dịch gốc: Máy sẽ hiển thị song song bản dịch gốc và bản phiên dịch mà bạn lựa chọn
- Văn bản gốc: Máy sẽ hiển thị bản dịch sau khi bạn ghi âm hết đoạn văn bản.
- Dịch: Máy sẽ hiển thị trực tiếp bản dịch trên màn hình mà không hiển thị bản gốc.
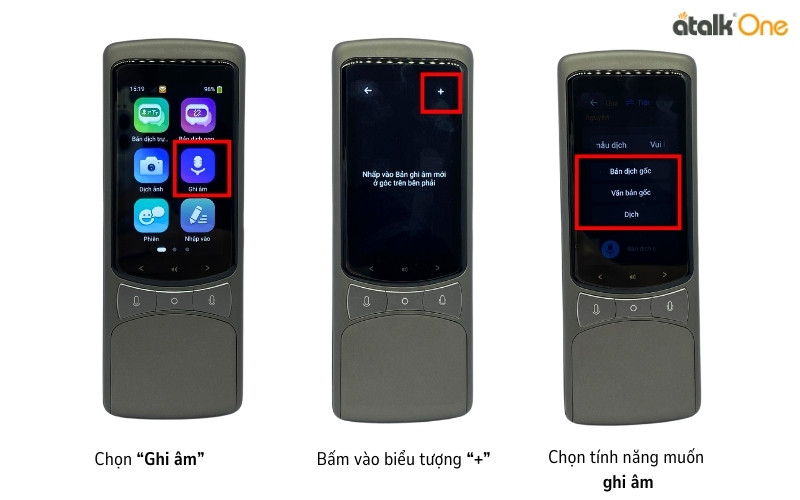
Cách sử dụng chức năng dịch ghi âm trên máy dịch ngôn ngữ ATalk One
Bước 3: Cài đặt ngôn ngữ ghi âm và dịch
Ở phần trên cùng của màn hình sẽ hiển thị hai ngôn ngữ:
- Ngôn ngữ bên trái: Lựa chọn ngôn ngữ sẽ ghi âm
- Ngôn ngữ bên phải: Lựa chọn ngôn ngữ mà bản dịch sẽ hiển thị.
Bước 4: Thực hiện ghi âm giọng đọc
- Nhấn vào nút tròn ở phía dưới màn hình để bắt đầu ghi âm.
- Tiến hành nói và chờ khoảng 2 giây để thiết bị xử lý văn bản từ giọng nói đã ghi.
Bước 5: Dừng/Lưu bản ghi
- Bấm chọn nút tích xanh bên phải để tiến hành lưu bản ghi âm.
- Bấm chọn nút màu đỏ bên trái để tạm dừng bản ghi âm.
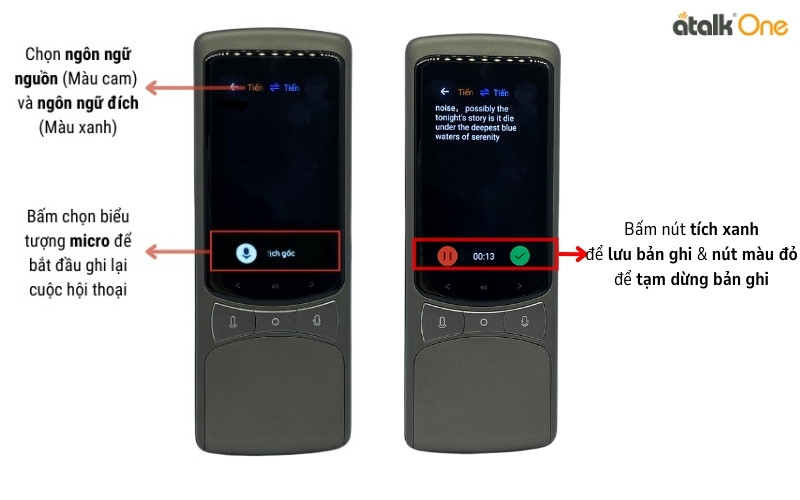
Hướng dẫn sử dụng tính năng dịch giọng nói trên ATalk One
Bước 6: Lưu bản ghi âm
Chọn “Tiết kiệm” để lưu bản ghi âm.
Bước 7: Phát lại
Tìm và chọn đoạn ghi âm cần nghe lại, bấm nút màu xanh để máy phát lại bản ghi.
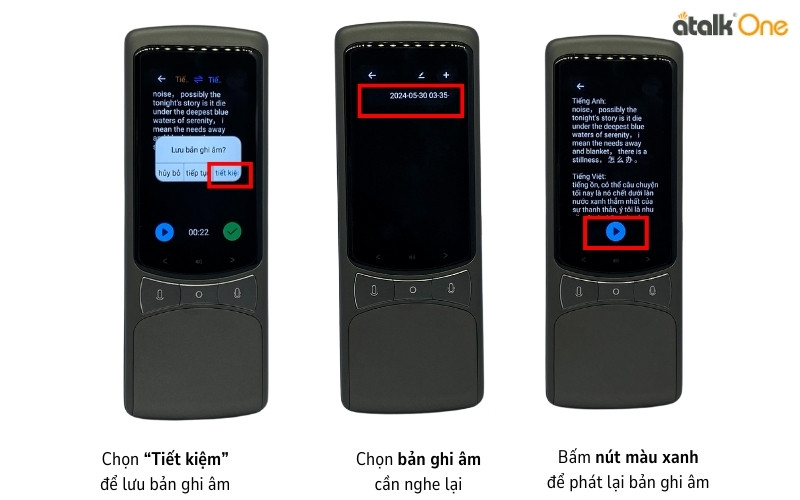
Hướng dẫn lưu và xem lại nội dung ghi âm trên máy phiên dịch ATalk One
Video Hướng Dẫn Dịch Ghi Âm Trên Máy Dịch Ngôn Ngữ ATalk One
Kết Luận
Bài viết trên đã cung cấp hướng dẫn chi tiết về cách sử dụng tính năng dịch ghi âm trên thiết bị ATalk One. Ngoài ra, đừng quên khám phá thêm HDSD Tính năng Dịch Hình ảnh ATalk One và HDSD Tính năng Dịch Hội nhóm ATalk One để sử dụng thiết bị một cách hiệu quả và tiện lợi nhất. Nếu quý khách có bất kỳ thắc mắc nào hoặc muốn tìm hiểu thêm thông tin chi tiết về sản phẩm, vui lòng liên hệ ATalk.vn để được tư vấn miễn phí.







